Chapter03_風格人物寫真的後製技巧_近似黑白又似彩色的漂白效果<Sec07>
重點筆記and練習Murmur:
1. 開啟檔案,複製圖層,Ctrl+Alt+~ ,選取出highlight的部分,再選取>反轉
2. Ctrl+J,複製選取區域
3. Ctrl+M,曲線提高亮度(輸入52輸出71)
4. 圖層上右鍵,向下合併圖層後,Ctrl+J複製一份
Chapter03_風格人物寫真的後製技巧_近似黑白又似彩色的漂白效果<Sec07>
重點筆記and練習Murmur:
1. 開啟檔案,複製圖層,Ctrl+Alt+~ ,選取出highlight的部分,再選取>反轉
2. Ctrl+J,複製選取區域
3. Ctrl+M,曲線提高亮度(輸入52輸出71)
4. 圖層上右鍵,向下合併圖層後,Ctrl+J複製一份
Chapter03_風格人物寫真的後製技巧_讓暗沉膚色變亮的後製法<Sec06>
重點筆記and練習Murmur:
1. 開啟檔案,複製圖層,Ctrl+Alt+~ ,選取出highlight的部分,再選取>反轉
2. Ctrl+J,複製選取區域
3. Ctrl+M,曲線提高亮度(輸入49輸出72)
4. 圖層上右鍵,向下合併圖層
Chapter03_風格人物寫真的後製技巧_使用Burn Tool修飾肌肉線條<Sec05>
重點筆記and練習Murmur:
1. 開啟檔案,複製圖層,選擇「加深工具」
2. 筆刷設定:柔邊圓形166px,範圍陰影,曝光度30%
3. 在腹肌、手臂和頸部線條部分加深顏色
4. 降低人物亮度,強調肌肉視覺:Ctrl+M(曲線)做一個S,加強對比
Chapter03_風格人物寫真的後製技巧_利用白化技法立即美白<Sec04>
重點筆記and練習Murmur:
1. 開啟檔案,複製新圖層,到「色版」頁
2. 設定背景色為白色, Ctrl+點RGB色版一下,自動選出亮部範圍
3. Ctrl+Delete,倒入背景色,第一次加亮完成
4. 同樣的技巧再做一次,Ctrl+點RGB色版一下,選出更多亮部範圍,Ctrl+Delete,影像更亮
Chapter03_風格人物寫真的後製技巧_營造出層次分明的髮型線條<Sec03>
重點筆記and練習Murmur:
1. 開啟檔案,魔術棒(本例容許度90)點頭髮部分
2. 用加亮工具(本例曝光度50%),筆刷型態選柔邊圓形178px
3. 在局部頭髮上拖曳,增加亮度,深淺分明就增加立體感,Ctrl+D(取消選取)完成
BEFORE VS AFTER
Chapter03_風格人物寫真的後製技巧_輕鬆打造迷人臉型及性感身材<Sec02>
重點筆記and練習Murmur:
1. 開啟檔案,濾鏡>液化>向前彎曲工具(左側第一個)
2. 修飾細微處(本例是髮梢,筆刷大小43密度50壓力100)
3. 修飾中型區塊(本例是下巴線條和頭型,筆刷大小318)
4. 修是大型區塊(本例是腰線、肩膀、手臂,筆刷大小408),確認後完成
Chapter03_風格人物寫真的後製技巧_奢華感人物<Sec01>
重點筆記and練習Murmur:
1. 開啟檔案,複製圖層,濾鏡>模糊>高斯模糊,強度12
2. 改變該圖層混合模式為「覆蓋」
3. 選取工具,羽化180(視圖片大小調整)框出人物範圍,右鍵反轉選取
4. Ctrl+M(曲線),條暗(本例輸入100輸出20)
Chapter03_風格人物寫真的後製技巧_用4X6相紙輸出8張大頭照<Special01>
重點筆記and練習Murmur:
這篇因為是修人物~我工作比較少會用到,所以之前先跳過~先挑了Special篇來做做~很實用的感覺!
1. 開啟檔案,選擇裁切工具,設定大小寬3公分,高4公分(注意!輸入cm會有錯誤)
解析度200(一般輸出200~300),拉出想要的範圍,確定裁切
2. 製作外框:影像>版面尺寸,寬3.8公分,高5公分,確定
Chapter07_如何利用後製讓相片與眾不同_馬賽克相片軟體<Special01>
重點筆記and練習Murmur:
開始前先下載軟體http://www.ezmosaic.com/download/ezmosaic2005v12.exe
找到Download頁面的ezmosaic2005v12.exe
1. 按「Image Lib」→對話窗開啟後選「Delete All」 → 「Add Picture」
Chapter07_如何利用後製讓相片與眾不同_修正超廣角<Sec06>
重點筆記and練習Murmur:
1. 複製圖層,Ctrl+Alt全選,右鍵「任意變形」,再右鍵「彎曲」
2. 拖曳交點,目標是將水平線拉成直線 <調整的畫面如下圖所示>
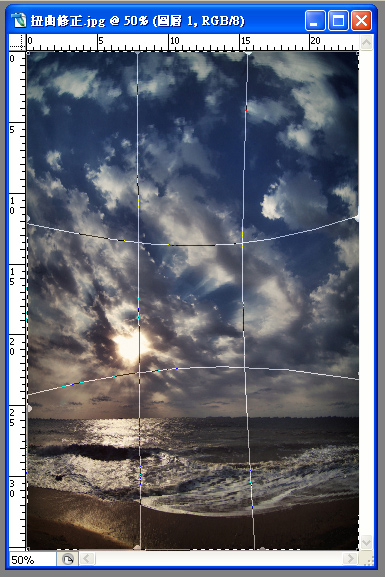
3. 完成後確認,取消選取(快速鍵Ctrl+D)→完成
Chapter07_如何利用後製讓相片與眾不同_魚眼&內縮外擴比較<Sec05>
重點筆記and練習Murmur:
這是Sec05的範例,濾鏡>扭曲中的「魚眼效果」和「內縮和外擴」的效果類似
但對比起來就會發現兩者的不同 <我把結果類似的放在一起>
原圖
今天是星期一卻不是社大筆記~為啥? 因為我突然發燒~就沒去上課了...下禮拜最後一堂見囉!
Chapter07_如何利用後製讓相片與眾不同_魚眼效果<Sec05>
重點筆記and練習Murmur:
1.複製圖層,橢圓選取工具,羽化10,按著shift劃出一個大正圓
2.濾鏡>扭曲>魚眼效果,總量100%
3.右鍵>反轉選取,前景色設為黑色,Alt+delete倒入前景色
Chapter07_如何利用後製讓相片與眾不同_鉛筆素描<Sec04>
重點筆記and練習Murmur:
1.複製圖層,影像>調整>去除飽和度 <因為CS2還沒有黑與白的功能,用去除飽和度取代>
2.用曲線(快速鍵Ctrl+M)加強對比(本例上點輸出201輸入181,下點輸出75輸入69)
3.新增圖層,倒入白色,再增加遮色片
4.調整筆刷設定(本例粗圓形筆刷,300px,不透明78%,流量6%),以叉叉方式塗刷
Chapter07_如何利用後製讓相片與眾不同_油畫風格<Sec04>
重點筆記and練習Murmur:
1.複製圖層,濾鏡>藝術風>乾性筆刷,調整數值(本例大小10,細緻度4,紋理1) <還不要按確定>
2.按下方「新增效果圖層」,選「紋理化」(本例「畫布」,縮放85%,浮雕4,光源頂端右側)→確定
3.加強紅色色調,色彩平衡(快速鍵Ctrl+B)調整數值(本例中間調12.0.-19,亮部20.0.20)
4.加強對比,曲線(快速鍵Ctrl+M)加一個S(本例上點輸出214輸入186,下點輸出26輸入34)→完成
Chapter07_如何利用後製讓相片與眾不同_神秘的光_勉強過關<<Sec03>
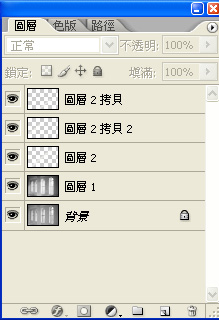 重點筆記and練習Murmur:
重點筆記and練習Murmur:
昨天大失敗的點~主要是第六點的套索工具
要選取出直線光 線,根本太難,都歪七扭八
所以~今天用別的方法做光線
新增圖層 > 橢圓選取工具,調整羽化值
Chapter07_如何利用後製讓相片與眾不同_神秘的光_失敗!<<Sec03>
重點筆記and練習Murmur:
今天的練習....整個大失敗...超級超級大失敗!!....明天重做吧.....
1.新增圖層,增加其亮度(本例用色相/飽和度,明亮+30)
2.步驟記錄筆刷(本例直徑349px,硬度14%)把窗戶兩側牆壁刷一刷(光線照不到的陰影)
3.曲線加強對比(上點輸入187 輸出180,下點輸入73 輸出37)
Chapter07_如何利用後製讓相片與眾不同_下雨效果<Sec02>
重點筆記and練習Murmur:
1. 新增新圖層,填入黑色 (可設前景色為黑,按下Alt+delete倒入,或背景色為黑,按下Ctrl+delete倒入)
2. 濾鏡>雜訊>增加雜訊 (本例總量400%,分佈高斯,單色的)
3. 濾鏡>模糊>高斯模糊 (本例7.0px)
4. 影像>調整>高反差 (本例129,可依照喜好調整→雨大雨小)
Chapter07_如何利用後製讓相片與眾不同_鏡頭光斑Lens Flare的活用<Sec01>
重點筆記and練習Murmur:
(1) 拷貝新圖層(快速鍵Ctrl+J),濾鏡>演算上色>反光效果 (本例50-300釐米變焦,75%,點選最亮的位置)
(2) Ctrl + Alt + ~ = 將影像中Highlight的部分標示出來 <這個功能鍵組前幾章學過>
(3) 立刻拷貝圖層,開啟色彩平衡(快速鍵Ctrl+B),將泛紅的光線調整一下
(本例「中間調」-85.20.-25「亮部」-60.25.-30) <多了這一層有什麼差? 請看下圖>
Chapter06_高難度的攝影技巧,就用後製來補足_十字濾鏡<Special01>
重點筆記and練習Murmur:
 (1) A圖層是底圖copy
(1) A圖層是底圖copy
→ 色階(本例221、2.62、255)
→ 只留下紅色明亮的燈泡
Chapter06_高難度的攝影技巧,就用後製來補足_清除相片異物<Sec05>
重點筆記and練習Murmur:
這個很簡單~用仿製印章工具,設定好筆刷資訊,Alt定義仿製位置,點要被取代的地方→完成
BEFORE

AFTER