今天是萬華社大photoshop進階的第15堂課,進入單元八:茶館形象廣告
本來預計這禮拜完成,但是這個作品的複雜程度真是高了些~所以要分成上中下了!
今天重點技巧很多~新招很多~筆記如下:
(1) 移動路徑&路徑變圖層: (做下方的那一塊「邊框」預備放文案的部分~)
<移動>點選路徑面版中已經做好的路徑,用路徑選取工具把有錨點的範圍都框起來(錨點空心變實心)
<變圖層>選前景色→新增圖層→點選路徑面版中已經做好的路徑→選下方工具「以前景色填滿圖層」
今天是萬華社大photoshop進階的第15堂課,進入單元八:茶館形象廣告
本來預計這禮拜完成,但是這個作品的複雜程度真是高了些~所以要分成上中下了!
今天重點技巧很多~新招很多~筆記如下:
(1) 移動路徑&路徑變圖層: (做下方的那一塊「邊框」預備放文案的部分~)
<移動>點選路徑面版中已經做好的路徑,用路徑選取工具把有錨點的範圍都框起來(錨點空心變實心)
<變圖層>選前景色→新增圖層→點選路徑面版中已經做好的路徑→選下方工具「以前景色填滿圖層」
今天是萬華社大photoshop進階的第14堂課,進入單元八:茶館形象廣告
這會是一個比較複雜且完整的廣告作品
幾個重點技巧筆記如下:
(1) 降低底色飽和度:
用圖層面板下方的工具列「建立新填色或調整圖層」>「色相/飽和度」
不用影像>調整>色相/飽和度,因為這樣會自動建立一個新圖層,之後編輯彈性較大
今天是萬華社大photoshop進階的第13堂課,要把單元七完成~要畫蘋果
重點技巧是用筆型工具,選擇形狀圖層、樣式(選網頁樣式中的藍色凝膠),設定好再描形狀
這次上課有說到+Alt (拉回描點的控制bar)的技巧了~
做好基本的藍色凝膠蘋果之後,想辦法做出橫條分明的彩色蘋果
我個人覺得比較快的做法是新增圖層,設一設參考線
再利用選取工具+油漆桶,分區塊填色(顏色就抓一張官方版的logo來吸即可~)
今天是萬華社大photoshop進階的第12堂課,先把上次單元六還沒完成的文字部分做完
利用FX的畫筆和文字T的變形,沒有太多技巧~
↓↓↓成品 <我個人是沒有很愛那個游泳圈和文字...還是比較得意眼鏡的部分>

接下來進入單元七:廣告設計(包裝外盒)
今天學到兩個新技巧
今天是萬華社大photoshop進階的第10堂課,進入單元五,合成功夫~尚待琢磨~
老師說合成的重點在於:立體感的營造&一致色系的調整
立體感→ 影像>調整>亮度/對比 (兩者都稍微調高,輕微的效果,仔細看才會發現)
色系→ 影像>調整>色相/飽和度 (色相不變,降低飽和度和明亮值,因為本例原圖較灰暗)
接下來是今天的小實作,拜託! 不要笑太大聲!! ><

今天是萬華社大photoshop進階的第八堂課,進入單元四,徒手畫圖!!好有趣!!
老師說重點是表現主體特色:形狀和配色。
(1) 形狀:形狀圖層&填滿像素的使用時機、筆型工具的使用技巧(因為之前以拉學過~算順手)
(2) 配色:利用圓形漸層+內光暈,營造初步的立體感(這個技巧不難卻很實用!我喜歡)

目前立體還沒整個完成,下禮拜我不在台灣又不能去上課,等老師的講義再完成下集囉~^^
昨天(插錯毛...應該PS筆記...插成DW...)是萬華社大photoshop進階的第七堂課,繼續完成單元三。
做圖過程不著墨太多,把新學的技巧筆記一下,重點是立體橫桿&陰影的做法。
(1) 立體方塊外框:檔案>置入(AI檔),點陣化→ +負片效果(原圖深色變淺色)+斜角與浮雕+混合模式
(2) 立體橫桿:檔案>置入(AI檔),點陣化→ 利用"加亮"和"加深"工具,+shift(維持直線),製造立體感
(3) 陰影變形:這裡有用到幾個實用技巧~有的之前用過~有的是新招
(A) +Ctrl,點擊橫桿的圖層 → 則會將橫桿範圍選起 (這個要記得!好用!)
今天是萬華社大photoshop進階的第六堂課,進入單元三,這禮拜還沒完成。
做圖過程不著墨太多,把新學的技巧筆記一下,避免以後忘記囉~

(一) 剪裁遮色片:把下面的圖層當成上面圖層要顯示的範圍
做法→滑鼠移至兩圖層中間,按著Alt,滑鼠左擊,就會套入了!
<說到這個...今天上班再弄個東西,要做的效果就是這個...結果不會做
今天是萬華社大photoshop進階的第五堂課,先把上次第一種斑駁文字加上底圖收尾
收尾如下:

第二種做斑駁文字的方式,用到的濾鏡根之前第一種差不多,
但操作選取的新技巧不少!! 今天先把圖排好~明天再佐文吧~累了...
(3/30文來了)
昨天老師有交代一個小作業~自製背景一張~下次上課要用到的~(簡單做了一張,如下圖上半部)
今天練習套用色版,之所以不用文字,而作成文字遮色片,就是要保留他四處套用的靈活性
要用到單元一的技巧:(在色版下)按Ctrl,再點擊Alpha色版 → (回到圖層)選要套進文字的圖層,按遮色片
就會把圖層屬色版黑色的地方會被遮住,白色的地方會顯露
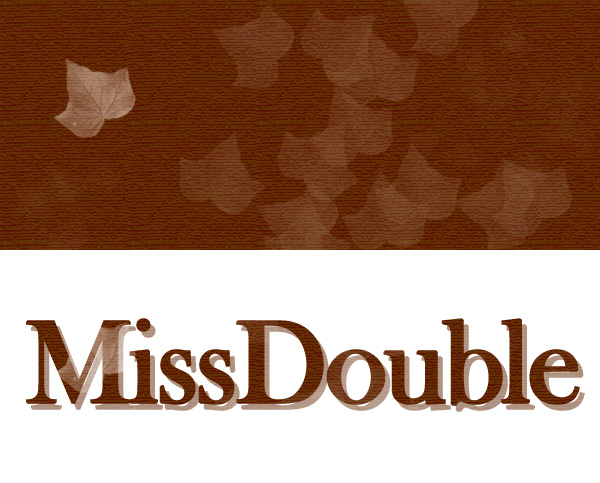
今天是萬華社大photoshop進階的第四堂課,進入第二單元文字特效練習
要用兩種方式做出斑駁文字效果,今天只完成第一種方式─文字遮色片法
跟飄浮的合成類主題不同,文字特效是要從無到有的做出來
當然做法有很多種,老師教我們比較複雜的技巧,畢竟是進階課程嘛!
好啦~按照慣例,把我新學的知識或技巧筆記一下:
(1) 色版:儲存不同類型資訊之灰階影像,不同的「色彩模式」PS會自動建立不同的色版
今天是萬華社大photoshop進階的第三堂課,把上次的單元一完成。
詳細的做圖過程我不著墨太多,把新學的技巧筆記一下,避免以後忘記囉~
(一)規劃選取範圍的方法
(1)利用色版:Ctrl+點擊色板,則會依照色板做好的形狀選取圖層上的內容(選出白色部分)
色版這一塊的應用我很不熟,老師說算是初階顏色處理(色彩處理&定義)加遮色片的概念
因為PS是自學,也沒買書扎根,都是網路片段片段的學習,所以這個基本功要再練練。
今天是萬華社大photoshop進階的第二堂課
因為按照慣例的學員自我介紹&幹部推選花了一點時間~
又有些課堂默契要先建立 ex.老師的教學網站 http://teacherleeyc.spaces.live.com/
(老師箴言一句:好的影像合成=忠實表達所要呈現的主題)
雖然今天正式進入單元一,但進度頗少
單元一 主題:飄浮